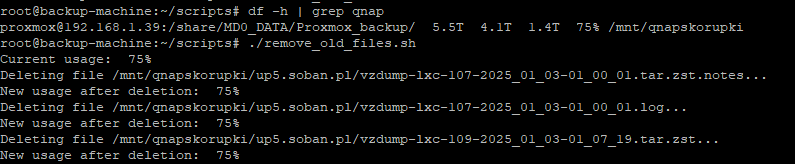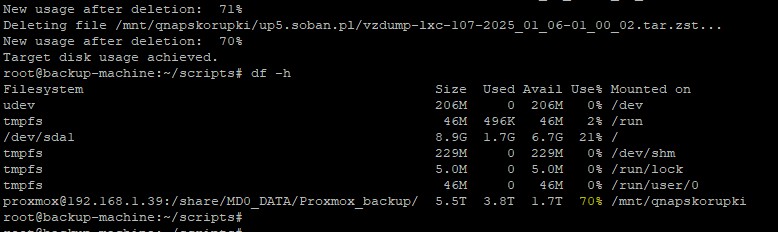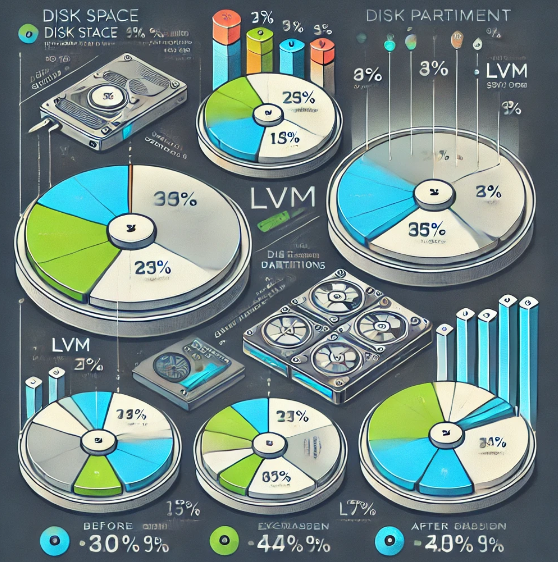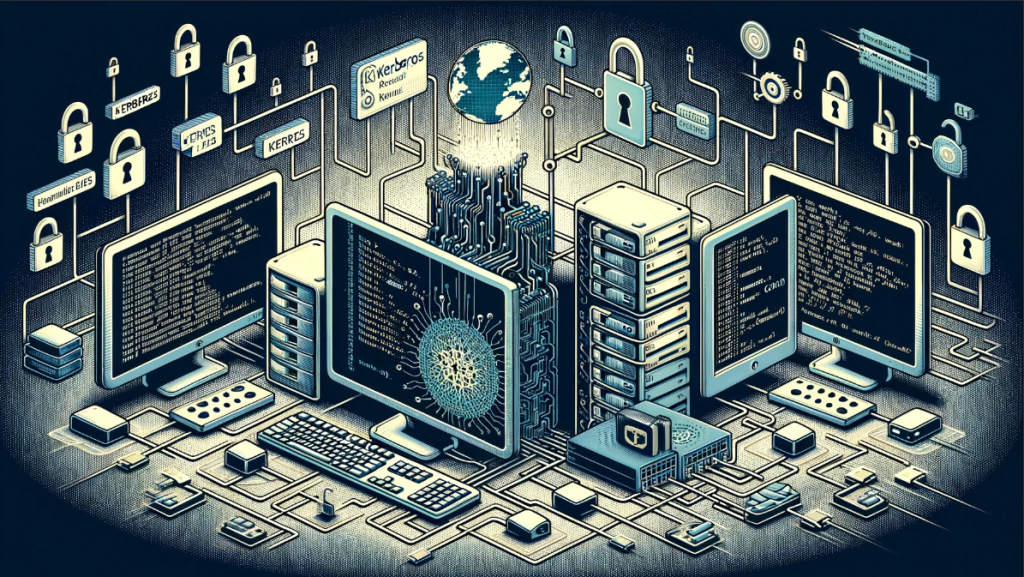System Linux to potężne narzędzie, które oferuje użytkownikom ogromną elastyczność i kontrolę nad ich środowiskiem pracy. Jednak aby w pełni wykorzystać jego potencjał, warto poznać kluczowe polecenia, które są niezbędne zarówno dla początkujących, jak i zaawansowanych użytkowników. W tym artykule przedstawimy i omówimy najważniejsze polecenia w systemie Linux, które każdy użytkownik powinien znać.
1. Podstawowe polecenia nawigacyjne
pwd– Wyświetla bieżącą ścieżkę katalogu, w którym się znajdujesz:ls– Listuje zawartość katalogu. Można użyć opcji-ldla szczegółowego widoku lub-aaby pokazać ukryte pliki:cd– Zmienia katalog. Na przykładcd /home/userprzeniesie Cię do katalogu/home/user:mkdir– Tworzy nowy katalog:rmdir– Usuwa pusty katalog:
|
1 |
pwd |
|
1 |
ls -a |
|
1 |
cd ~ |
|
1 |
mkdir projekty |
|
1 |
rmdir stare_pliki |
2. Zarządzanie plikami
cp– Kopiuje pliki lub katalogi:mv– Przenosi lub zmienia nazwę plików/katalogów:rm– Usuwa pliki lub katalogi. Użyj opcji-raby usunąć katalog z zawartością:touch– Tworzy pusty plik lub aktualizuje czas modyfikacji istniejącego pliku:
|
1 |
cp dokument.txt nowy_katalog/ |
|
1 |
mv plik.txt /home/user/nowy_katalog/ |
|
1 |
rm -r stare_dane |
|
1 |
touch raport.txt |
3. Zarządzanie procesami
ps– Wyświetla aktualnie uruchomione procesy. Użyj opcji-auxaby zobaczyć wszystkie procesy:top– Wyświetla dynamiczną listę procesów w czasie rzeczywistym:kill– Zatrzymuje proces o podanym ID:bgifg– Zarządzanie procesami w tle i na pierwszym planie:
|
1 |
ps -aux |
|
1 |
top |
|
1 |
kill 1234 |
|
1 |
fg |
4. Zarządzanie użytkownikami i uprawnieniami
sudo– Pozwala na wykonanie polecenia z uprawnieniami administratora:chmod– Zmienia uprawnienia do plików/katalogów:chown– Zmienia właściciela pliku/katalogu:useraddiuserdel– Dodaje i usuwa użytkowników:
|
1 |
sudo apt update |
|
1 |
chmod 755 skrypt.sh |
|
1 |
chown admin:admin plik.txt |
|
1 |
useradd janek |
5. Sieć i komunikacja
ping– Sprawdza połączenie z innym hostem:ifconfig– Wyświetla informacje o interfejsach sieciowych:ssh– Łączy się zdalnie z innym komputerem:scp– Kopiuje pliki przez SSH:
|
1 |
ping 192.168.1.1 |
|
1 |
ifconfig |
|
1 |
ssh user@192.168.1.2 |
|
1 |
scp plik.txt user@host:/home/user/ |
6. Przykłady użycia poleceń
Poniżej znajduje się przykład użycia kilku omówionych poleceń:
chmod– Zmienia uprawnienia do plików/katalogów:chown– Zmienia właściciela pliku/katalogu:useraddiuserdel– Dodaje i usuwa użytkowników:
|
1 |
chmod 755 skrypt.sh |
|
1 |
chown admin:developers logi.txt |
|
1 |
useradd janek |
7. Zarządzanie dyskami i systemem plików
df– Wyświetla informacje o dostępnej przestrzeni na dyskach:du– Pokazuje rozmiar plików i katalogów:mount– Montuje system plików:umount– Odmontowuje system plików:
|
1 |
df -h |
|
1 |
du -sh documents |
|
1 |
mount /dev/sdb1 /mnt/external |
|
1 |
umount /mnt/external |
8. Wyszukiwanie plików
find– Wyszukuje pliki w systemie:1find /home/user -name "*.txt"locate– Szybkie wyszukiwanie plików w systemie:1locate plik.txtgrep– Wyszukuje wzorce w plikach:1grep "error" /var/log/syslogwhich– Znajduje pełną ścieżkę do wykonywalnego pliku:1which python
9. Komunikacja z systemem
echo– Wyświetla tekst na ekranie:1echo "Hello, World!"cat– Wyświetla zawartość pliku:1cat plik.txtmore– Wyświetla zawartość pliku strona po stronie:1more plik.txtless– Zawiera funkcje podobne do more, ale oferuje więcej opcji nawigacji:1less plik.txtman– Wyświetla podręcznik użytkownika dla polecenia:1man ls
10. Praca z archiwami
tar– Tworzy archiwum lub rozpakowuje je:1tar -czvf projekty.tar.gz projekty/zip– Tworzy archiwum ZIP:1zip archiwum.zip plik1.txt plik2.txtunzip– Rozpakowuje pliki ZIP:1unzip archiwum.ziptar -xvzf– Rozpakowuje archiwum TAR.GZ:1tar -xvzf archiwum.tar.gzgzip– Kompresuje pliki w formacie .gz:1gzip plik.txtgunzip– Rozpakowuje pliki .gz:1gunzip plik.txt.gz
11. Monitorowanie systemu
uptime– Wyświetla czas działania systemu oraz obciążenie:1uptimedmesg– Wyświetla komunikaty systemowe związane z rozruchem i sprzętem:1dmesg | grep erroriostat– Pokazuje statystyki wejścia/wyjścia systemu:1iostatfree– Pokazuje informacje o pamięci RAM:1free -hnetstat– Wyświetla informacje o połączeniach sieciowych:1netstat -tulnss– Nowoczesna wersja netstat, służy do monitorowania połączeń sieciowych:1ss -tuln
12. Praca z logami systemowymi
journalctl– Przegląda logi systemowe:1journalctl -u apache2tail– Wyświetla ostatnie linie pliku:1tail -f /var/log/sysloglogrotate– Automatycznie zarządza logami:1logrotate /etc/logrotate.conf
13. Zaawansowane operacje na plikach
ln– Tworzy dowiązanie do pliku:1ln -s /path/to/plik.txt /path/to/dowiazanie.txtxargs– Przesyła argumenty z wejścia do innych poleceń:1find . -name "*.txt" | xargs catchmod– Zmienia uprawnienia do plików/katalogów:1chmod 755 plik.txtchattr– Zmienia atrybuty plików:1chattr +i plik.txt
System Linux oferuje szeroki zestaw poleceń, które pozwalają na pełną kontrolę nad komputerem. Kluczowe polecenia, jak ls, cd, cp, czy rm, są używane na co dzień do nawigacji po systemie plików, zarządzania plikami oraz katalogami. Aby skutecznie opanować te komendy, najlepiej zacząć od tych, które są najbardziej przydatne w codziennej pracy. Przykładowo, polecenia do nawigacji po katalogach i zarządzania plikami są fundamentalne i wymagają praktyki, aby stały się intuicyjne. Inne polecenia, takie jak ps do monitorowania procesów, ping do testowania połączeń sieciowych, czy chmod do zmiany uprawnień, również warto poznać, aby móc w pełni wykorzystać moc systemu Linux.
Aby uczyć się skutecznie, warto zacząć od eksperymentowania z poleceniami w praktyce. Tworzenie plików, katalogów, kopiowanie i usuwanie danych pozwala na zapoznanie się z ich działaniem. Z czasem warto zacząć łączyć różne polecenia, by rozwiązywać bardziej zaawansowane problemy, jak monitorowanie procesów, zarządzanie użytkownikami czy praca z logami systemowymi. Można także korzystać z dokumentacji, np. man lub stron internetowych, aby zgłębiać szczegóły każdego polecenia i jego opcji.
Pamiętaj, że regularne korzystanie z terminala pozwala na naukę nawyków, które sprawią, że obsługa systemu Linux stanie się bardziej naturalna. Częste korzystanie z poleceń, rozwiązywanie problemów oraz eksperymentowanie z nowymi komendami to najlepszy sposób na opanowanie systemu i wykorzystywanie go w pełni.
Linux to naprawdę potężne narzędzie, które daje ogromną kontrolę nad systemem… ale pamiętaj, nie eksperymentuj na produkcji! W końcu, eksperymentowanie na serwerze produkcyjnym to trochę jak gra w rosyjską ruletkę — tylko że z większymi konsekwencjami. Jeśli chcesz poczuć się jak prawdziwy Linuxowy magik, zawsze testuj swoje komendy na środowisku deweloperskim. Tylko wtedy będziesz w stanie uczyć się na błędach, zamiast szukać przyczyny zniknięcia kilku gigabajtów danych. A jeśli nie wiesz, co robisz, po prostu wezwij swoją niezawodną broń: man!